2018年のAndroid開発はKotlinにします
久しぶりのAndroid開発*1で遭遇したエラーを解決するために色々と調べていたら、KotlinがAndroid開発の公式言語として採用*2された事と、Android Studio*3がKotlinに正式対応していた事を知り、Kotlin on Androidに挑戦することにしました。
目次
Android StudioでKotlinを使う方法
Android DevelopersのサイトにKotlin on Androidの記事がいくつかありましたので、これらの記事を参考に作業しました。
Android StudioでKotlinを使うためには、Android Project作成時に、Create Android ProjectでInclude Kotlin supportを有効化するだけで良いらしく、試しにプロジェクトを作成したら、MainActivity.javaファイルの代わりにMainActivity.ktファイルが作成されていました。
KotlinとJavaの違い
プロジェクト作成時のMainActivity.javaとMainActivity.ktでは、それ程の違いは無いようですが、所々、Kotlinの方が簡潔に記述てきていることが確認できます。
MainActivity.kt
package com.example.b0npu.hellokotlin import android.support.v7.app.AppCompatActivity import android.os.Bundle class MainActivity : AppCompatActivity() { override fun onCreate(savedInstanceState: Bundle?) { super.onCreate(savedInstanceState) setContentView(R.layout.activity_main) } }
MainActivity.java
package com.example.b0npu.helloandroid; import android.support.v7.app.AppCompatActivity; import android.os.Bundle; public class MainActivity extends AppCompatActivity { @Override protected void onCreate(Bundle savedInstanceState) { super.onCreate(savedInstanceState); setContentView(R.layout.activity_main); } }
Kotlinに正式対応したAndroid Studioの準備
昔の記事を参考に、最新のAndroid Studioをダウンロードして設定しました。
Gradle sync failedが表示された場合の対処
Android Studioの初回起動等でGradle sync failedが表示された場合は、必要なAndroid SDKが足りていないらしいので、適宜、ダウンロードします。
お好みで設定
使いやすくするために、見た目やエディタの設定を標準設定から変更しました。
行番号を表示する
Preferences > Editor > General > AppearanceのShow line numbersを有効化します
フォントを変更する
Preferences > Editor > Colors & Fonts > FontでSchemeのDuplicateでスキーマを複製するとEditor Fontの項目が変更できるようになります
変更されたファイルのタブにはアスタリスクを表示する
Preferences > Editor > General > Editor TabsのMark modified tabs with asteriskを有効化します
自動保存を無効にする
Preferences > Appearance & Behavior > System SettingsのSynchronizationの項目にあるSynchronize files on frame or editor tab activation*4とSave Files on frame deactivation*5を無効化します
File HeaderのTemplateコメントを変更する
Preferences > Editor > File and Code TemplatesのIncludesの項目にあるFile Headerを変更します
Android Logcatをカラフルにする
Preferences > Editor > Colors & Fonts > Android Logcatで変更します
ThemeにDarculaを使用している場合のLogcatのColor設定
- Info … Foregroundを5394ECに設定
- Warning … ForegroundをD6BF55に設定
- Error … FF6B68(初期設定)
- Assert … ForegroundをCC666Eに設定
- Debug … BBBBBB(初期設定)
- Verbose … Foregroundを747474に設定
Vimプラグインを導入する
Configure > PluginsのInstall JetBrains plugin...からIdeaVim*6をインストール*7します
Hello Kotlin
Start a New Android Studio projectでProjectを作成し、
Create Android ProjectでInclude Kotlin supportを有効化する。Create Android Projectでは、適宜、Application nameやCompany domainやProject locationを好みに変更する。Target DeviceとAPIで動作させたいデバイスを指定して、用意されているテンプレートからEmpty Activityとかを選択してFinishを押すと、Gradle*8 projectがbuildされてエディタが起動する。Runを押すと、
Select Deployment Targetと言われるので、Create New EmulatorでAndroidエミュレータを作る。
選んだAndroidエミュレータの作成に必要なAPIが無ければ、Recommendedとかから好みのAPIを選んでダウンロードする。Androidエミュレータの起動とコードのビルドが無事に完了して、apkファイルが生成されて、Androidエミュレータにアプリがインストールされれば、
Hello Kotlinが表示される。
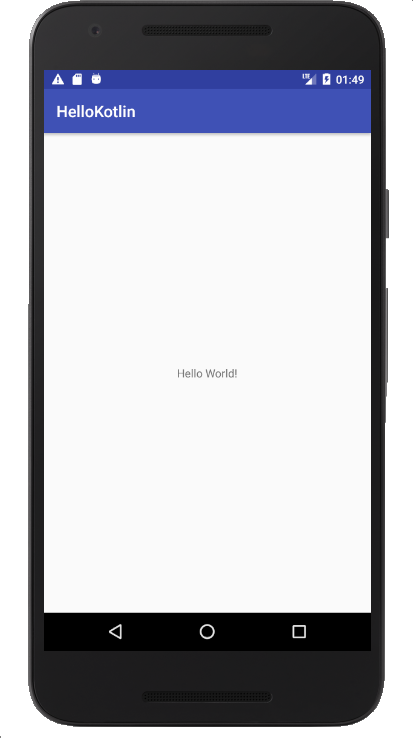
開発環境
- OSX 10.11.6 El Capitan
- IDE: Android Studio 3.0.1
- Android Virtual Device: Android 6.0(Google APIs) API level 23 - Kotlin 1.2.31
- ビルドシステム: Gradle 4.1